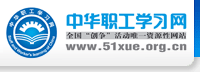Office超强技巧连载─编辑技巧(一)
 】
】多重剪贴板
Word 2000/XP具有多重剪贴板功能(Word 2000支持12个,Word XP支持24个),不过,其他字处理软件也能享受此“特殊优惠”:打开Word XP,并单击“编辑”→“Office 剪贴板”就会启动Office 中的剪贴板,当在字处理软件中按下Ctrl+C时,相应内容会被复制到“Office 剪贴板”中。只要切换到Word中,单击相应的剪贴项目,即可把它们复制到剪贴板中,按下Ctrl+V键即可粘贴。
粘贴为文本
在网上看到很多喜欢的文字,把这些文稿复制下来并粘贴到相应的字处理软件中时,你会发现很杂乱:不过,可以在IE中复制这些文本后,选择“编辑”→“选择性粘贴”,然后选择“无格式文本”即可将网页中的内容以字处理软件中默认的格式粘贴到字处理软件中,这样统一调整其格式、排版起来就方便多了。
粘贴单元格文本
从Excel向Word粘贴过数据的人都知道,如果选中了含有数据的Excel单元格,单击工具栏中的“复制”(或“剪切”)按钮。切换至Word以后单击“粘贴”按钮,那么文件中显示的数据全部带有虚框。如果你只想粘贴单元格中的数据,可以使用如下方法:
按上面介绍的方法打开“选择性粘贴”对话框,选中其中的“无格式文本”单击“确定”按钮。粘贴至Word文件的文本即按模板默认的字体、字号等显示,倾斜、虚框等从Excel带来的格式全部消失。如果你只想粘贴Word表格中的文本,也可以采用上述方法去除表格线。
从Word文件中打开文件
如果你想从Word文件中打开其他文件,首先打开作为链接对象的某个文件,选中标题或其他有代表性的文字。然后切换至另一个Word文件,选择“编辑”→“粘贴为超链接”。以后只要按住Ctrl键单击这些文字即可打开相应的链接文件。
字体预览技巧
除少数常用中文字体外,多数字体可能你对它们都没有什么印象。Office可实现字体所见所得。方法是:单击Word 2000 “工具”→“自定义”,选择其中的“选项”标签卡。将其中的“列出字体名称时显示该字体的实际外观”项选中,此后再打开“字体”列表,就可以先预览看到各种字体的“庐山真面目”。
格式刷使用技巧
“格式刷”可以将文本中已有的格式用于其它地方,操作方法是:选定要复制格式的文本,单击“格式刷”按钮 ,然后将“格式刷”刷过要应用此格式的文本。将选定格式复制到不同位置的方法是:双击“格式刷”按钮,按上法将格式复制于不同位置,完成后再次单击“格式刷”按钮即可。这样要批量复制文本的格式就方便多了。
插入水印的技巧
Word XP可以在文档中插入图片或文字两种水印,只要单击“格式”、“背景”子→“水印”,就可以在对话框中执行添加水印的操作。如果你要将一幅图片作为水印插入,可以选中对话框内的“图片水印”项,根据需要设置“缩放”并选中“冲蚀”。然后单击“选择图片”按钮打开对话框,选择所需图片后单击“确定”即可。如果你要插入文字水印,就应选中对话框中的“文字水印”,然后在“文字”下拉列表中选择或输入所需文本。再根据需要设置“字体”、“尺寸”等选项,完成后单击“应用”按钮,即可在页面视图中看到水印效果。
改变对象格式的技巧
通常,粘贴至Word XP文档的图片只能应用其原来的格式。如果使用“选择性粘贴”,就可以完成图片格式转换和粘贴双重任务,具体操作方法是:将图片放入剪贴板(例如在“画图”中“复制”图片),打开欲粘贴图片的文档。单击“编辑”→“选择性粘贴”,即可打开“选择性粘贴”对话框。在剪贴板存放BMP格式图片时,你可以看到对话框中有“BMP图像对象”、“图片”和“与设备无关的位图”等三种类型,你只要选中其中的一种,单击“确定”按钮就可以将图片插入文档。如果在PowerPoint XP中执行上述操作,你可以在“选择性粘贴”对话框看到更多的选项。
图片插入(粘贴)技巧
从Word 2000开始,图片无须文本框即可直接插入文档。Word XP更可以修改默认的图片插入方式,使其更加符合用户的需要。具体做法是:单击“工具”→“选项”打开对话框,找到“编辑”选项卡中的“图片插入/粘贴方式”。单击按钮打开菜单,就可以选择其中提供的某种插入或粘贴方式了。
文字变图片的技巧
大家都知道“艺术字”能生成图片格式的文字,殊不知“选择性粘贴”也有这种功能,具体做法是:将需要做成图片的文字放入剪贴板,新建一个空白文档后打开“选择性粘贴”对话框。选中其中的“图片”或“图片(增强型图元文件)”,单击“确定”按钮。粘贴至Word文档的文字就会变成图片,可以像普通图片那样进行处理。
粘贴Excel图片表格
如果粘贴至Word文件的Excel表格将不再作任何改动,使用下面的方法可以减少排版时的麻烦:选中要粘贴的Excel单元格区域,单击Excel XP的“复制”按钮将其放入剪贴板。切换至Word文件,按照第一点介绍的方法即可将Excel表格以图片形式的插入文件。
选择对象再快捷一点
在“自定义”窗口中,选择“绘图”类中的“选择对象”,并把它拖至工具栏上,要选多个对象时,只要单点“选择命令”按钮(不必按Ctrl或Shift键),就可移动鼠标进行选取了。
Ctrl+F3的妙用
首先选定想要移动的文字,再按Ctrl+F3键,这样选定的内容便剪切到了剪切板上,然后向下寻找另一处想移动的文字,选定,再按Ctrl+F3键,如此下去一直到把所有想移动的文字都按上法处理完,然后把光标移到想插入的地方,按下Ctrl+Shift+F3键,刚才剪切的文字便统统移过来了,而且还能够保持它们原来相对位置。
竖选文字
如果编排的文件中含有多列数据(但不想使用表格对它们加以控制),而还需对各列进行移动,复制等操作,可以先按住Alt键不放,然后用鼠标左键在文件区内画所需的矩形区域,即可竖选出任意矩形区域。
移动或复制文本也快速
移动或复制文本,可用剪切、复制、粘贴等命令来完成,但操作起来有点繁琐。快速操作的方法有两种:选择要移动或复制的文本,若按住Ctrl和Shif键不放,将鼠标移动到新位置单击鼠标右键可复制所选文本,若按住Ctrl键不放,将鼠标移动到新位置单击鼠标右键可移动所选文本;选择欲移动的文本,按下鼠标左键不放,拖动到新位置后再放开即可实现文本的移动。
一次粘贴所有内容
选择“视图”→“任务窗格”选项,打开“任务窗格”窗口,单击其标题栏右侧的下拉按钮,选中“剪贴板”选项,使“剪贴板”任务窗格可见。然后反复对多处文本执行复制(剪切)操作,将多处文本复制(剪切)到剪贴板上,最后将光标移到需要粘贴的位置,单击剪贴板上的“全部粘贴”按钮,即可把剪贴板上的内容一次性粘贴到当前文件。
小提示
按下Ctrl+C+C键(即在按住Ctrl键的同时连按两下字母C),可以快速打开“剪贴板”任务窗格。
快速输入叠词
如要输入“干干净净”一词,可以这样做:选输入“干净”一词,然后将光标移到“干净”之间,按下F4键即可。当然,要输入“高兴高兴”,则只要输入“高兴”,然后按下F4键就可以了。
使用Word复制文字要注意
有时,在Word中选中并复制一部分文字,接着到其他字处理软件里粘贴,有可能会使原来文中的全角中文标点符号变成英文,如逗号变成“,”而不是“,”,百分号变成了“%”而不是“%”等。这时,只要在Word中选择“文件”→“另存为”,把其另存为TXT文件就没有问题了。
巧妙替换剪贴板数据
先把要替换成的内容(包括文字、字符和图片)复制到剪贴板中,在“替换”对话框中,单击“查找与替换”命令,在“查找内容”方框中输入要查找内容,同时在“替换为”方框中输入“^c(c一定小写)”,单击“全部替换”按钮,复制到剪贴板中的对象(字符、文字和图片)等将会替换掉所有文件被查出的内容。
使用选择性粘贴
不少用户在给Word文件添加图片时,都先用软件打开图片再复制再粘贴。这样的结果,一方面由于采用了粘贴命令,使得在文件中增加的内容除所需要的图片本身,还有许多与图片和软件有关的信息,增加了文件大小,另一方面对图片进行修改和其他处理时往往会自动打开原来的软件,比较麻烦,而且还容易死机。其实,此时只要选用选择性粘贴图片,则系统只往文件中添加图片本身,大大减少文件大小,又利于修改,的确是一举两得。
唤醒“全部关闭”功能
打开“自定义”窗口,单击窗口中的“命令”标签,在“类别”中选“文件”项,然后在右侧“命令”中,用鼠标拖动上下滚动条,找到“全部关闭”图标。然后用鼠标按住该图标不动,将其拖动到“文件”菜单下,松开鼠标即可让它们常驻在“文件”菜单中即可。以后要保存所有打开的Word文件,只要单击此按钮即可。
唤醒“自动滚动”功能
打开“自定义”窗口,在“命令”标签下的“类别”中选择“工具”,在右边对应的“命令”中选择“自动滚动”,按住鼠标左键把它拖到工具栏上放手即可。当查看一个较长的文件时,单击“自动滚动”按钮,这时指针会变成黑色尖头,移动鼠标就能实现屏幕自动滚动,上下移动鼠标还可以调节滚动速度,这相当于给鼠标添加了一个免费滚轮,要取消自动滚动功能,只需单击鼠标左键或者右键即可。
|
|
|
|