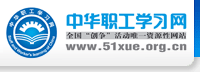Office超强技巧连载─编辑技巧(三)
 】
】快速关闭当前文件
按下Ctrl+F4可以快速关闭当前编辑文件。如果没有保存,则会弹出确认框让你保存。如果按下Alt+F4键则会关闭Word本身!
更改文件默认存盘格式
在Word中,默认情况下,都将文件存为Word的DOC格式,但有时出于特殊需要,如投稿时需要TXT格式、多媒体软件中需要RTF文件格式等,把Word文件存为其余的格式固然很方便,只要单击“文件”→“另存为”,然后在保存对话框中选择要保存的类型再单击“保存”钮就行了。但每次这样作未免有些麻烦。其实,只要单击“工具”→“选项”,打开设置窗口,单击“保存”标签,在“将Word文件保存为”下拉框中的“Word文件(*.doc)”改为自己想要的格式,以后每次存盘时,Word就会自动将文件存为你所预先设置的格式了。
在没有安装Word的计算机上查看文件
有时需要将制作的文件拿到其他没有安装Word的计算机上使用,如果时间来不及,可不安装Office,采用以下方法。在完成文件编辑后执行“文件”→“另存为Web页”,输出的网页文件自然可以拿到其他计算机上演示了,而且对作品的效果影响不大,只是一些版式变化。另外,也可以用写字板来打开Word文件。
循环选择打开文件
循环按下Ctrl+F6键可在打开的多个Word文件之间轮回切换,无需从窗口菜单下选择。
取消快速保存减肥文件
在Word中有一个快速保存选项允许我们以较短的时间来保存文件,但实践证明,快速保存比使用完全保存需要更多的磁盘空间。因此,可以单击“工具”→“选项”,在打开的窗口中选择“保存”标签,并取消选择“快速保存”选项来关闭它。
不嵌入字体
在Word中有一项嵌入字体技术,它能把文件中使用的字体保存到Word文件中,以便能在别人的机器上正常显示。毫无疑问,这样会使文件的容量大大增加。不过,可以单击“工具”→“选项”,再单击“保存”选项卡,然后取消“嵌入TrueType字体”选项来取消该选项。同时在文件中尽量使用Windows中自带的字体,如果实在为了美观或特殊排版需要而选择了其他字体,则请将包含有此TrueType字体文件的光盘带上,以便随时安装。如果实在要嵌入TrueType字体,则请务必选中“只嵌入所用字符”选项来减小文件的尺寸,选中此选项只会嵌入你的文件中使用的字体样式,也能使你的文件的容量大大减少。
转换嵌入对象为图像
给文件添加嵌入对象会增加文件的字节。如果不需要更新包含在文件中的嵌入对象,则可以把嵌入对象转换为图形来减小文件大小。
多使用链接方式
不知道大家注意过没有,将对象嵌入到Word文件中会大大增加文件容量,同时也不便于对象修改。针对这种现象,在平时导入外部文件时要多采用链接方式,除了能减小文件大小外,在源文件中的内容要改变时,也可方便地更新Word文件中的内容。
另存文件使文件变小
可能大家不知道,Word在保存DOC文件时只是把一些后来的信息存入,这样每保存一次文件,文件就会大一些。这时只要使用“文件”→“另存为”把文件另存一次,Word则会重新将信息进行整理然后再存盘,这样也会使得文件的容量大大减少。
“页面虚假设置”令文件瘦身
在保存文件之前,单击“文件”→“页面设置”打开“页面设置”对话框,然后用鼠标任意单击几下其中的“纸张大小”、“页边距”等标签(其中的内容可以不改动),单击“确定”后再保存。通过这一系列的假动作,你会发现文件也莫名其妙地变小了。
减肥妙招:存成RTF文件
果把Word文件保存为文本文件,毫无疑问,文件肯定会小很多,但关键是保存成了文本文件后,其中的格式会丢失。而试着另存为RTF格式的文件后,不但格式完好如初,而且能被许多Windows应用程序所支持,同时容量还会大大地减少。
使用链接的对象代替嵌入对象
将对象嵌入到Word文件中后,可以将原对象删除,这样显然是方便了许多。但这一方面会增加文件的容量,二来不便于对象修改。其实,使用链接对象不仅仅可以在源文件中的内容改变时,方便地更新Word 文件中的内容,同时也能使文件的容量变小。
不创建多个版本
使用“版本”功能为一个文件创建多个版本可供其他版本的Word(如Word 97)来读取,但这样也会增加文件尺寸。单击“文件”→“版本”,可查看某个文件是否有其他版本。如果存在其他版本,可以通过删除最老的版本来减小文件字节。
将嵌入对象转换为图像处理
给文件添加嵌入对象会增加文件的字节。如不需要更新包含在文件中的嵌入对象,可以通过将嵌入对象转换为图形的方式减小文件的文件尺寸。完成对象转换对象后,可以象编辑其他Word图形一样进行编辑。在将嵌入对象转换为图形后,不能再将其转换回嵌入对象。
用PackWord瘦身文件
可使用PackWord这个免费软件,它能对Word文件快速压缩瘦身。而且压缩后的文件不需使用PackWord解压缩即可使用。运行该程序后,选择一个要压缩的Word文件,同时会出现压缩过程窗口,压缩完成后会告诉压缩比和压缩后的文件名。
生成后的文件请不要重新命名,以后,在Word中打开压缩后的文件时,可能会出现一个窗口,选择“启用宏”按钮后,Word将会把打开的压缩文件释放到当前文件夹,并去除“(compressed)”标记(相当于还原原先的文件),并可以正常编辑。
看看你写了多少字
要统计Word文档中的字数,选择“工具”→“字数统计”,然后按“确定”按钮, Word就会统计除标题、页脚、脚注和尾注的字数。如果想把这些项目的字数也统计进去,只要选定对话框下面的“含注脚和尾注”选项就行了。
用“字数统计”工具栏
Word XP中新增了“字数统计”工具栏,它能快速统计出文档中的字符、行、页、段落等的数目。如果需要控制文档长度,这个功能很有用。显示该工具栏的方法是:右击工具栏,选择快捷菜单中的“字数统计”即可。如果要对文档中的某项指标(如“行”)进行统计,可以单击工具栏中间的下拉箭头,从菜单中选择“行”或字符、页、段落等。稍等片刻,工具栏就会显示出文档的行数。如果单击工具栏中的“重新计数”按钮,再打开下列表,可以查看文档中所有指标的具体数目。
“字数统计”工具栏打开之后,按Alt-C键(“重新计数”按钮的快捷键),新的统计结果也会出现在工具栏中。
在文档中插入字数统计
有时,仅仅了解文档的字数是不够的,有时还需要将这些资料插入文档,便于以后自己管理:
(1)将光标移到需要加入字数统计的地方。
(2)手工输入有关统计字符的提示信息,如“本篇文档的总字数为:”
(3)执行Word“插入”菜单的“域”命令,打开“域”对话框。
(4)在“域”对话框的“类别”列表中选择“文档信息”选项。
(5)在“域名”列表框中选择“NumWords”。
(6)单击“域”对话框的“选项”按钮,打开域“选项”设置框选择域结果显示的格式。
(7)单击[添加到域]按钮,将所选择的格式加入到添加大域中。
(8)连续单击两次“确定”按钮,关闭所有对话框。
此时,当前光标处就会显示出“本篇文档的总字数为:XXX”的字样。执行上述操作后,即使对文档进行修改也不必担心,只要将光标移到域代码上,将其变为灰色后,按下[F9]键,Word就会自动更新该域,显示出修改后的总字数。另外,还可以执行Word“工具”菜单中“选项”命令,在“打印”选项卡中选中“更新域”选项,这样Word在每次打印前都会自动更新文档中的域,非常方便。
如果你想统计每一篇文档中的信息,再这样一篇一篇地插入域是很麻烦的。你可以直接打开Word的通用模式板(Microsoft OfficeTemplatesNormal.dot),将有关字数统计的域插入该文件即可。
精确统计指定字词个数
有时,需要统计一下一篇文章中指定的汉字的个数,一般字处理软件不提供此功能,其实,只要在替换对话框中将“查找字串”和“替换字串”框中填入相同的被查找的汉字或词组,单击“替换全部”按钮后,Word XP会弹出一个对话框告诉你共有多少处被替换,从这个对话框中不就知道一篇文件中有多个指定的汉字或词组吗。
插入国际音标和汉语拼音
从本光盘安装一个名为KingsoftPlain的TrueType字库,以后就可以在Word XP中选择“插入”→“符号”,再选择KingsoftPlain字库,即可插入国际音标和汉语拼音了。
使用符号窗口
在Word XP中选择“插入”→“符号”,再选择相应的类别,插入特殊符号即可。
使用自动更正巧输特殊符号
很多人都是选择“插入”→“符号”,再在密密麻麻的一大堆符号中去寻找你想要的那一个,操作起来较为繁琐。如果使用Word中的“自动更正”功能,则会变得异常轻松:如我们要插入一个Ω符号,则可以选择“工具”→“自动更正选项”命令打开“自动更正”对话框,在“替换”文本框中输入om,“替换为”文本框中输入Ω,再单击“添加”键。以后无论什么时候,在文章中输入om,它就会乖乖地变成你想要的那个Ω 了!
输入日文符号
如果你是一个日文工作者,通过Word XP提供的“日文问候语” 工具栏则可以轻松完成日语习惯用语的输入:选择“工具”→“自定义”,并在弹出的“自定义”对话框中选择“日文问候语”。接着单击“关闭”按钮,此时在工具栏上会增加“日文问候语”工具栏。然后,我们可以看到,该工具栏将日语习惯用语分为“问候语”、“开头语”和“结束语”三个部分。只要单击这些按钮即可插入常用的“日文问候语”。如需重复输入问候语,可单击工具栏的“插入原先的问候语”,即可重复输入原先插入的内容。
快速将小写数字转换成大写数字
当文档中有多个大写数字或大写金额时(特别是一些职业学校的财会专业试卷),非常麻烦。其实,Word中可以很容易实现大小写之间的转换,只要点击“插入”→“数字”,在“数字”文本框中输入需要的数字,再在“数字类型”下拉列表框中选择需要的方式就可以了。
输入“二○○二”有办法
选择“插入”→“日期和时间”命令,从中选择“二○○二年十二月”就可以了,至于日期和时间可以自行调整,这样就不会出现输入“二00二”或“二OO二”的笑话了。
快速定位文件
有时,处理的文件长了,想要找到相应的内容还真不容易,鼠标翻前翻后也找不到。这时,可以试着按下Ctrl+F键,打开“查找”对话框,在查找内容中填入关键字,然后单击“查找下一个”钮即可将文件快速定位到指定的地方了。如果没有找到,也可以在编辑窗口的右下角看到一个向上和向下的蓝色箭头图标,用鼠标去单击这两个箭头就可以查找上一个或下一个符合条件的字符,直到欲查找的目标出现为止。
快速返回到前次的编辑位置
在编辑一些较长的文件时修改过程中有时候需要返回到上一次修改的地方来回翻屏寻找是很不方便的其实Word可以跟踪键入或编辑文字的最后三个位置若要回到前次的编辑位置可按Shift+F5组合键它使光标在最后编辑过的三个位置间循环利用此功能就能很快找到需要查找的前三次修改或编辑的位置。
可以正常操作窗口
在你进行查找或替换工作时屏幕上的对话框并不碍事你一样可以单击文本区正常编辑文本若要回到对话框单击它的任意部分即可。
在Word中替换字体
Word中的字体替换功能允许用户将文档中所包含的本计算机内没有安装的字体转换成计算机内某种相似的字体从而可以解决了因不同计算机上安装的字体不同而造成的Word文档兼容性问题:单击“文件”→“打开”命令打开文件,再选择“工具”→“选项”,在弹出的对话框中,单击“兼容性”标签,再单击“替换字体”按钮,如果该文档中不存在无效字体,则系统会弹出Word不需要进行字体替换,文档中的所有字体都是有效的提示,否则将会弹出替换字体对话框。“替换字体”对话框的文档所缺字体框中将显示出所有本篇文档中使用了而该计算机上又没有安装的字体并将同时显示出Word缺省的替换字体,从文档所缺字体框中选择某种无效的字体(如微软简楷体),单击“替换字体”下拉框,再从本计算机上所有已安装的字体中选择某种用以替换微软简楷体的字体(如楷体),这样即可让Word用楷体来代替微软简楷体进行显示及打印。采用同样方法也可将本篇文档中无效的字体都替换为相似的字体。
快速选取连续文本
双击状态栏上的“扩展”按钮可打开或关闭扩展模式,在文本的扩展选取模式下,我们可以在要选取的文本的结束位置单击鼠标或者按键盘上的方向键增加或减少文本的选取范围。如果要取消此模式,只要按下Esc键即可。
快速修改拼写和语法错误
Word中有一项拼写和语法错误功能,不过,可以双击状态栏上笔图标,则会出现有关拼写和语法错误功能的快捷菜单,可根据需要修改错误或忽略错误。
切换“插入/改写”状态
在状态栏上双击“改写”按钮可以快速切换“插入/改写”状态。
文件前进(后退)技巧
如果你对IE使用“前进”、“后退”切换网页的操作方式“情有独钟”,那完全可以给Word2000增加类似的按钮。具体做法是:打开“自定义”对话框的“命令”选项卡,选中“类别”下的“所有命令”。然后在的“命令”下找到“NextWindows”按钮,用鼠标将其拖入工具栏。再找到“Prevwindow”按钮,按相同的方法放入工具栏。以后只要打开了多个文件,单击“Nextwindow”按钮就会跳到下一个文件,单击“PrevWindows”按钮则会返回前一个文件。
快速翻页技巧
使用普通鼠标浏览Word长文件可以使用如下技巧:用鼠标“咬住”(即按下鼠标左键不松开)滚动块上下拖动,滚动块旁边的提示框会显示页码和标题等信息,页面内容也会随之上下滚动,对根据页码或标题查找文件等场合很适用。
打开智能标记功能
点击“工具”→“自动更正选项”→“智能标记”。勾选“使用智能标记标识文字”即可。
任务窗格快捷键
Word XP任务窗格通常采用自动或工具栏按钮打开,如果给它指定一个快捷键,将能够大大提高操作速度。具体做法是:单击Word XP“工具”菜单下的“自定义”命令,打开“自定义”对话框中的“命令”选项卡。在左边的分类列表中选择“编辑”,然后在右边的“命令”列表中找到“Office剪贴板”。将其选中后单击对话框中的“键盘”按钮,打开“自定义键盘”对话框。选中其左边“命令”列表中的“编辑”,然后在右边找到“EditOfficeClipboard”,用鼠标单击“选择新的快捷键”框,根据需要按键盘上的键或其组合(如Ctrl+B)。完成后单击对话框(图6)中的“指定”按钮,将打开的对话框全部关闭。此后再按前面设置的快捷键(如Ctrl+B),剪贴板任务窗格就会快速打开。
智能标记具有扩展性
Office XP智能标记具有很强的扩展性,用户可在Office XP中开发自己的智能标记。例如,公司可为自己的产品创建一个智能标记,当用户在文档中键入产品名称时,该智能标记可直接链接到产品的性能、价格和库存等用户自定义的该产品相关信息。微软提供了智能标记软件开发包(Smart Tag Software Development Kit),用来支持智能标记开发工作。
生成自己的智能标记
微软还为网络公司提供了免费的工具——Office XP Web Services Toolkit、Smart Tag Enterprise Resource Toolkit,使它们能够将自己的XML网络服务集成于Office XP应用程序中,比如:台湾某搜索网站就通过开发的智能标记将自己的搜索服务集成到Office XP中,这样用户可以在Word文件、Excel文件及网页上享受搜索热门关键字的乐趣。目前国外的第三方智能标记比较多,比如:Lexis-Nexis的智能标记主要用于法律研究,可使Word能够自动识别案件名称并链接到Lexis-Nexis的案件信息库;还有的智能标记可使你在点击邮政编码和航线后显示当地天气情况;ESPN的智能标记则可识别美国主要棒球联盟和队员名字,并直接链接到相应的网页。
小提示
智能标记能够识别英文的人名、地址、地点等,比如:你在文档中输入Bill Gate,即可出现智能标记,并提供发送电子邮件的选项。另外,你还可以直接将某个出现在文档中的人名创建到Outlook的联系簿中。
|
|
|
|